ODROID-VU8C : 8inch Touch Display Shell Kit
ODROID-VU8C: 8inch Touch Display Shell Kit
| Multi-touch screen 8inch-C2 and C1 + for Odroid It gives users the ability to create all-in-one, integrated projects such as tablets, game consoles, infotainment systems and embedded systems. Just input a 5V / 4A DC to the LCD Shell and power up the C2 and C1 + as well as display. This high-quality wide viewing angle LCD touchscreen is specifically designed to work with both Android and Linux on the ODROID-C1 + and ODROID-C2. | ||||||||||||||||||||||||||||||||||||||||||||||||
| ||||||||||||||||||||||||||||||||||||||||||||||||
| ||||||||||||||||||||||||||||||||||||||||||||||||
OS UPDATE
| ||||||||||||||||||||||||||||||||||||||||||||||||
| ||||||||||||||||||||||||||||||||||||||||||||||||
  | ||||||||||||||||||||||||||||||||||||||||||||||||
| ASSEMBLY GUIDE Please take special care when assemble it.
| ||||||||||||||||||||||||||||||||||||||||||||||||
BLOCK DIAGRAM  | ||||||||||||||||||||||||||||||||||||||||||||||||
BOARD DETAIL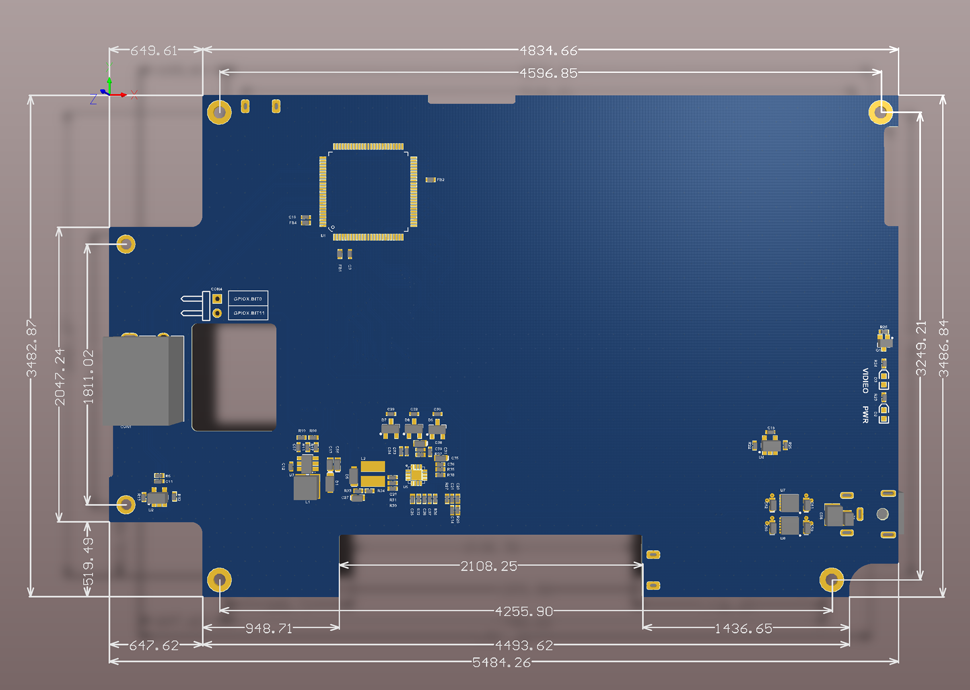 | ||||||||||||||||||||||||||||||||||||||||||||||||
Known issues. 1. It is very hard to assemble and disassemble due to complicated mechanical design. Be careful when you open the cover. Otherwise, you will break the LCD interface flexible cable. 2. Old OS images might not support the touch screen. You need to update the OS or Kernel. |
Write new review
All Categories
- sale
- Arduino
- GPS
- GSM/GPRS
- LCDs
- Single Board Computerv
- Tools
- Development Boards
- Breakout Boards
- Power and Batteries
- Unmanned Aerial System
- Programmers
- Printer
- Tablet
- Intelligent Building
- Electric Vehicle
- Drivers
- Wireless and Communications
- Robotics
- Tracking
- solar Cell
-
Sensors
- IMU/AHRS
- PIR
- Ultrasonics
- Biometrics
- Touch
- liquid level sensor
- Radiations
- Current/Voltage
- Proximity Sensor
- Temperature
- Humidity
- Inclinometer
- Gyro
- Accelerometers
- Flame
- Sound
- Pressure
- Flow Meter
- GAS
- Laser
- Infrared
- Mocrowave
- Magnet & Compass
- Light / image / Color
- Vibration/Force/Torque/Flex
- anemometer
- ID
- Sound
- Components
- Cables
- Interface Converter
- LED and Lighting
Related Articles
There is no article related to this product.






































